At Shipt, we take your account security seriously. One of the ways we support you is by investing in tools and controls that protect against suspicious activity, and 2-factor authentication is one of the most critical ways to protect your account and personal info. 2-factor authentication sends a verification code to the phone registered with your account every time you sign in. You then enter that code in the app to confirm your identity.
- All drivers will be prompted to enable SMS authentication and verify their phone number.* To see the prompt, you will need to update your app if you do not have auto-updates enabled.
- All drivers will be required to verify their identity at login with a code sent to their phone to protect account info. If you have not enabled the feature, you will be logged out of the app and asked to verify your phone number the next time you attempt to log in. It is recommended to enable this feature when prompted to avoid interruption with accessing the app.
*Note: If you were enrolled in 2-factor authentication via email, you'll continue to receive your verification codes via email until you enable SMS 2-factor authentication. But email verification will not be continued afterward. All drivers will be required to verify their identity via phone.
Once you have enabled 2-factor authentication, you will only be prompted to enter a verification code if you are logged out of your app and attempting to log back in.
- If you ever do not receive a code, you can tap Resend code in the app.
- If your phone number changes, you can update your phone number through your account settings.
To enable 2-Factor Authentication complete the following steps:
- Tap the toggle button on the 2-factor authentication screen.
- Confirm that the correct phone number is on your account by reviewing the last four digits displayed on the screen, then tap Verify phone number.
- Enter the code from the verification text message that was sent to your phone, then tap Verify.
- You will see the confirmation screen. Tap Done.
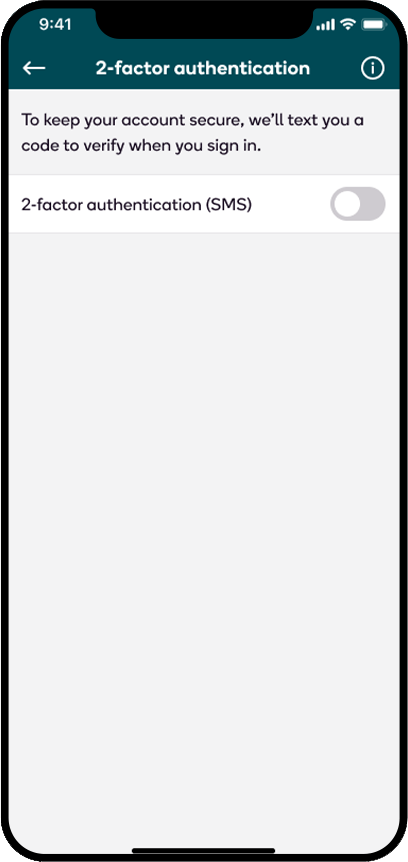
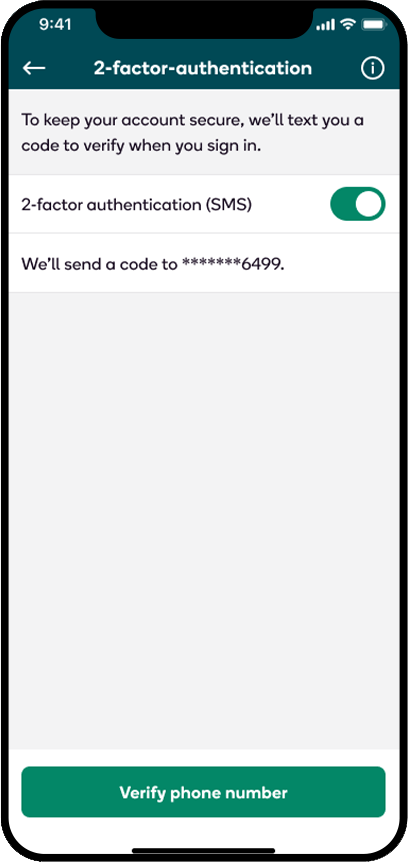
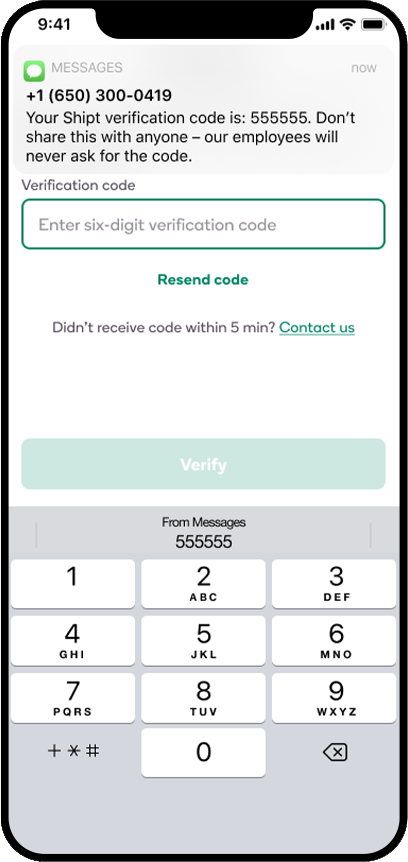
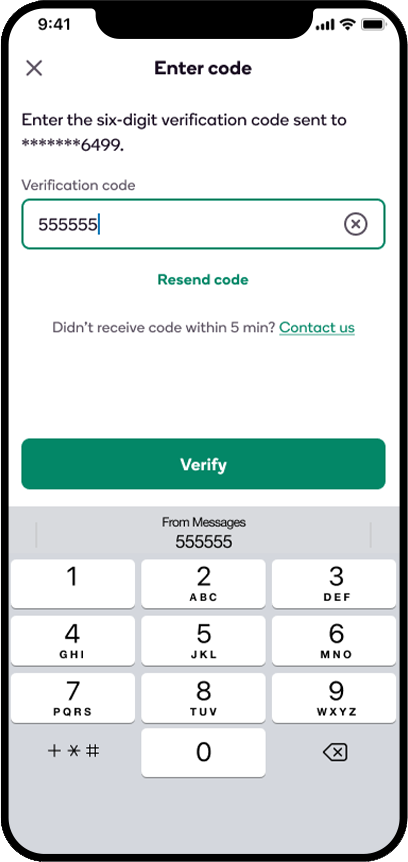

For additional information on additional ways how to keep your account secure, click here.
