- There are back-to-back pickup arrival windows throughout the day. Because of this, drivers will have 30 minutes* to load their vehicle and exit the sortation center.
*Note: At the Houston and South Florida - Miami sortation centers, drivers will only have 20 minutes.- Keep an eye on the TV screens in the sortation center to know when the next arrival window will be entering. When the time on the screens reaches zero, the next group of cars will enter.
- If you are unable to load your vehicle in the allotted 30 minutes*, a sortation center associate will ask you to place any remaining packages on the cart(s), put the cart(s) behind the barrier, exit the loading area, and re-enter with the next group of drivers.
- Drivers will only be able to pick up routes that are scheduled to be delivered on the current day.
- For details on route pickup processes, including where to park, refer to the in-app pickup instructions on the Route Details screen.
- If you need assistance while at the sortation center, you may ask to speak with the onsite Shipt representative.
- Each sortation center will have a jump starter on site for drivers to use, if needed. To access the jump starter, speak with the onsite Shipt representative or a Target Team Member, and they will direct you to where it's located in the facility. Drivers will be responsible for jump starting their vehicle.
- To review metro-specific pickup instructions, FAQs, facility maps, and more, click here.
- To review the Target Sortation Center Guidelines, click here.
Watch the videos below for an overview of the pickup process:
Once you've parked, follow the instructions on the TV screens. A sortation center associate will bring the cart(s) of packages by the barriers located directly behind your vehicle.
- When you receive your cart(s), tap Scan carts.
- On the following screen, you’ll see the camera view display alongside a list of carts for your route.
- Scan the barcode on each cart to confirm you have received it from the pickup associate. Carts do not need to be scanned in any particular order.
- All packages will be automatically marked as picked up after you scan the cart. You do not need to scan every package individually.
- There are some packages that may not be on the cart but they will be listed under the cart scan list. If you have these packages, scan them individually. If you do not have them, move on to the next screen to cancel those packages from your route.
- After scanning all carts for your route, tap Load packages and begin loading that cart's packages while waiting for any additional carts to arrive.
- In most metros, the packages will be arranged on the cart by route stop. Top drivers suggest loading packages for your first stop into your vehicle last so they’re easiest to access at delivery. You can also manually arrange the packages in an order that makes them easiest to locate during delivery, such as grouping them by package recipient or using the unique route and stop number located on the package label. For more information on package labels, click here.
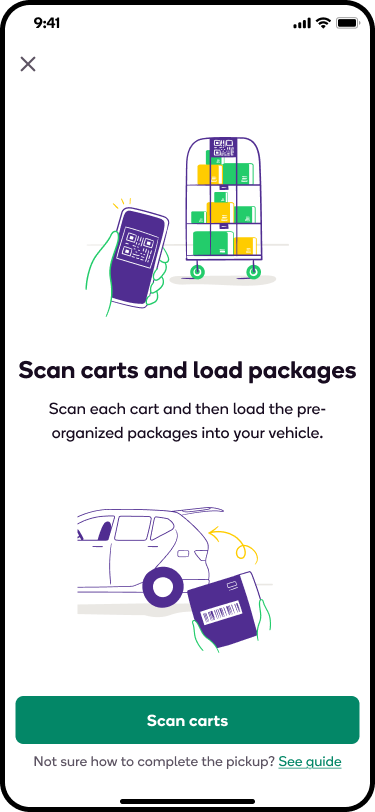
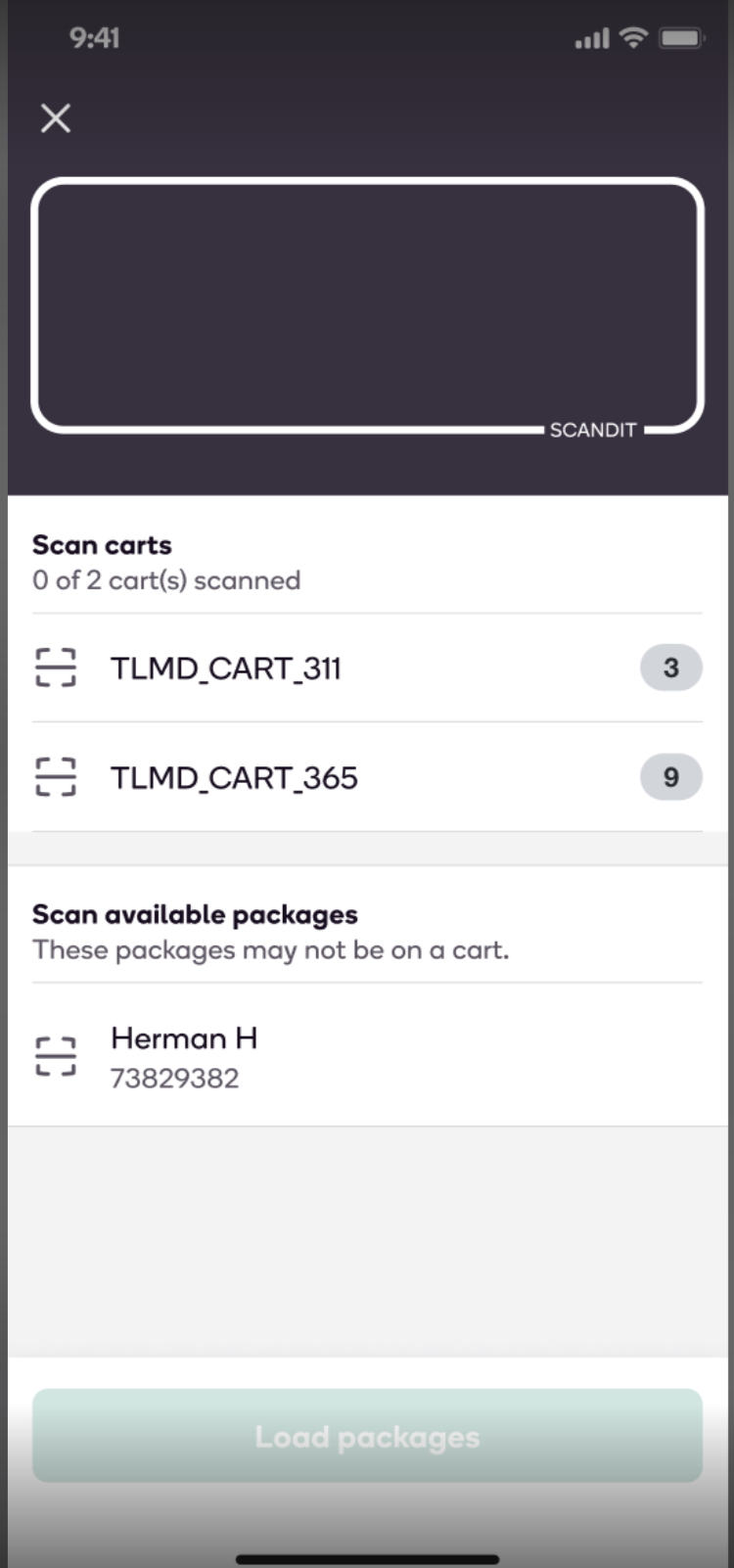
%202.png)
Once loading is complete, tap Mark as picked up and confirm all packages have been loaded into your vehicle.
- To remove packages from your route, tap Remove some packages, and then scan the packages. You will then be prompted to review and confirm the removal of those deliveries from your route.
- Once you've scanned the removed packages, tap Review package removal. You’ll be able to review the updated route details before confirming the package removal. If you removed any packages by mistake or missed a scan, you can go back and make any necessary changes.
- Once you have reviewed the updated route details, tap Confirm package removal. Scanned packages will be removed from the route, and your pay may be adjusted.
- If there are any issues with packages during pick up, such as damage to a package, you can push the red call button on the yellow alert light located behind your parking spot. This will notify a sortation center pickup associate you need assistance. Each individual parking spot has a corresponding alert light that will be labeled with the same number as the parking spot.
As soon as the pickup process is complete, your total pay for the route will be visible on the route details screen. Keep in mind, you will still be compensated for returning any undeliverable packages after the route has been completely finished.
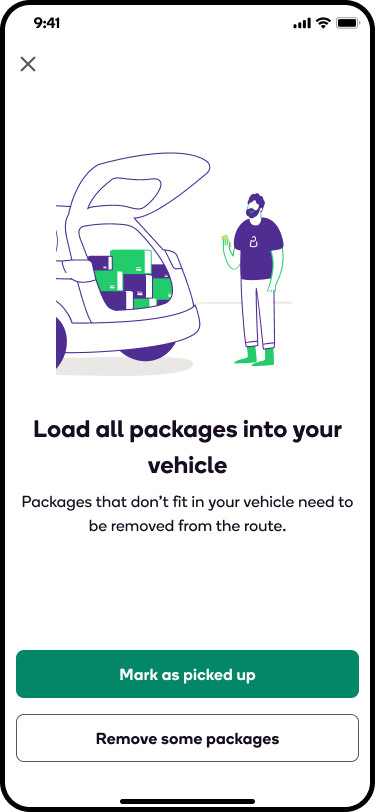
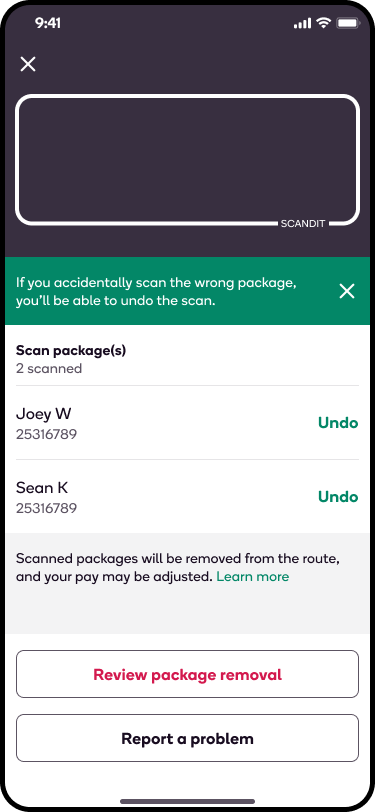
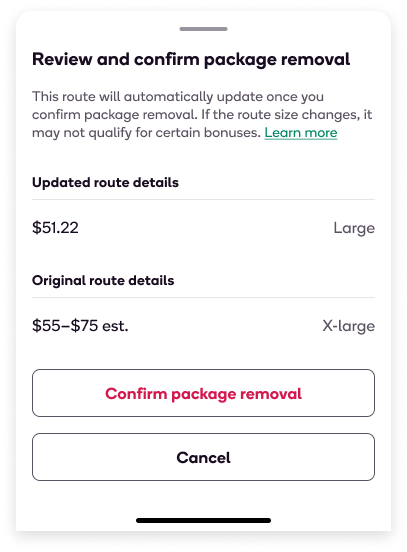
Return the cart(s) to the marked cart return area.
- Tap Return Cart followed by Scan cart return and cart. Then, scan each cart’s QR code.
- When you’ve scanned each cart, tap Cart scanning complete.


.jpg)
After you’ve loaded your car and returned the carts, you’re ready to deliver!

While you get a 30-minute* pickup window, we understand that sometimes it takes longer to load. To keep you on schedule, we recommend that you keep track of time on the TV screen at your station.
If you need more than 30 minutes* to load your vehicle:
- Place any remaining packages on the cart(s).
- Put cart(s) behind the barrier.
- Alert a Target team member and receive further instructions.
To review the next steps on how to deliver packages, click here.
*Note: At the Houston and South Florida sortation centers, drivers will only have 20 minutes.
FAQ
Will I pick up all of the packages at one time?
- Yes, all of the packages listed in a driver with Shipt route will be picked up at the sortation center together during the arrival timeframe designated on the route card. Please ensure you have allowed enough space in your vehicle for all packages to be picked up successfully.
What if I have a wrong, missing, or extra package during pickup?
- If you notice you have been provided with a wrong, missing, or extra package during pickup, turn on the nearby "Help" light to notify a sortation center associate that you need assistance and continue to load the rest of the packages into your vehicle.
Is there a way my phone can vibrate or make a sound when I scan packages during pickup to help me know the scan was successful?
- Yes! Tap your name on the main menu to access your account settings. Then, tap Preferences on the Account screen. You'll see a Scanner Settings section, where you can turn on beep or vibration features.
Is there a maximum pickup vehicle size?
- Yes, vehicles that exceed the dimensions below are not permissible to enter the sortation center:
- Length: 24’ 1”
- Width: 6’ 7”
- Height: 9’ 11”
