Watch the video below for an overview of the delivery process:
Once you have successfully picked up the packages for your route, you can leave the pickup location to start delivering.
- To begin your delivery route, tap Start Route on the Route Details screen.
- The Delivery List screen shows a suggested, optimized route for delivering by completing the deliveries in order from top to bottom. However, you can choose to complete deliveries in any order you prefer.
- To see a map view of the route, tap the map pin icon.


To prepare to deliver a route, select it from the Delivery List screen.
- When you’re ready to drop off the packages at the delivery location, tap Drop off.
*Note: When delivering to businesses or apartment buildings, you may choose to wait until you are at the exact drop-off location to mark the package as dropped off, instead of when you park your car, in case there are any issues with delivery location access. - You may utilize the in-app messaging feature to contact the customer about any delivery issues (i.e. gate code, entry to building, etc). For more information on using this feature, click here.
- Since some delivery locations have more than one package to deliver, reference the Delivery List screen and the package label to determine how many packages should be left at each delivery.
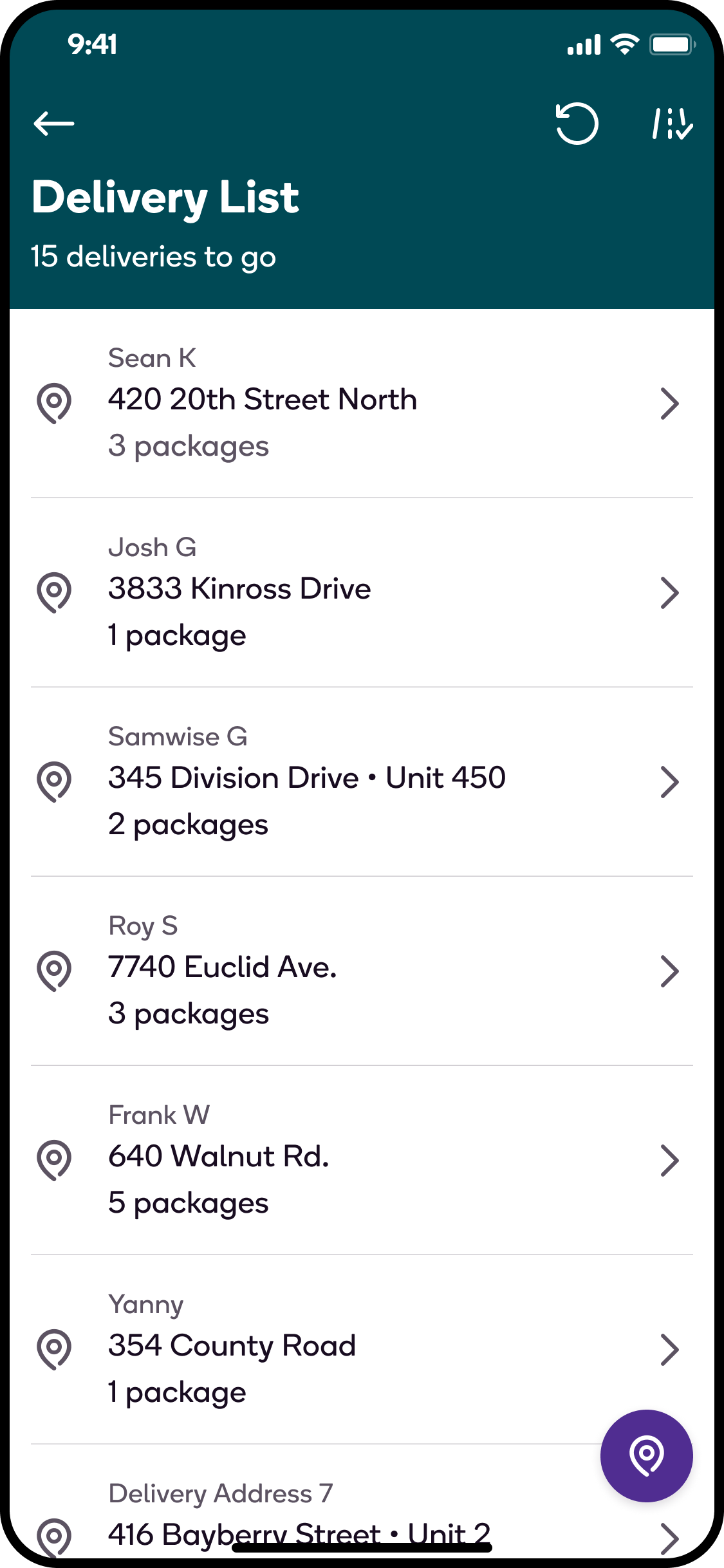
.png)
After indicating you're ready to drop off packages at the delivery location, you will be prompted to scan each package to confirm delivery.
- Locate the barcode on the printed label on each package and use the camera to scan it.
- A green checkmark will display next to each package to confirm it has been scanned.
*Note: If you'd like to turn on vibration or sound notifications for the scanning process, you can do so in your account preferences.
Repeat this process for each package.
- After all packages** for the delivery location have been scanned and placed outside of the delivery location, tap Add proof of delivery. For more information on the proof of delivery process, click here.
*Note: Some packages may be fragile. Carefully drop off each package to avoid damage during delivery.
**Note: Some packages for the same order may be in multiple boxes. If you have multiple boxes for the same delivery address, please deliver all packages.
Keep in mind that package delivery routes are contactless deliveries. If you’re unable to complete a delivery or there is an issue with a package prior to delivery, tap Undeliverable packages. Then, select a reason code from the list provided. To view and understand the glossary of reason codes, click here.
*Note: If you make a partial delivery, meaning there are multiple packages for the same address but a portion of them are undeliverable, you’ll need to contact support to mark them as returned.
- If the package is undeliverable for a reason not included in the list, contact support.
- Once the package is marked as undeliverable, it will be moved to the Returns section of the route and will be accessible after all deliveries have been completed.
- Drivers should mark a package as undeliverable while at the delivery location, not at the end of their route.
- If you mark a package as missing and find it later, please contact Support and be ready to provide the package number (also known as the CNTR#) located on the package label.
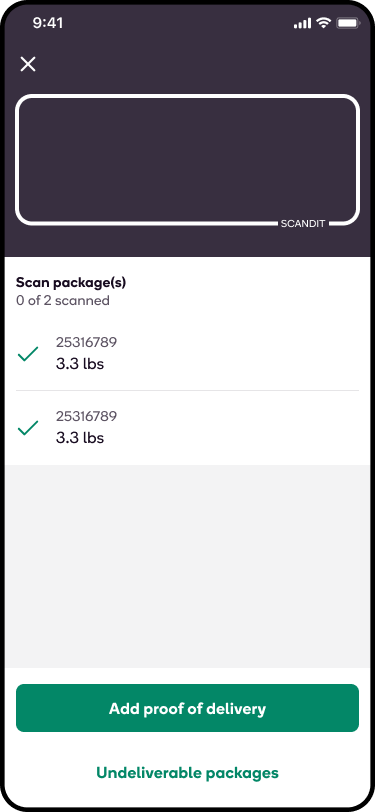
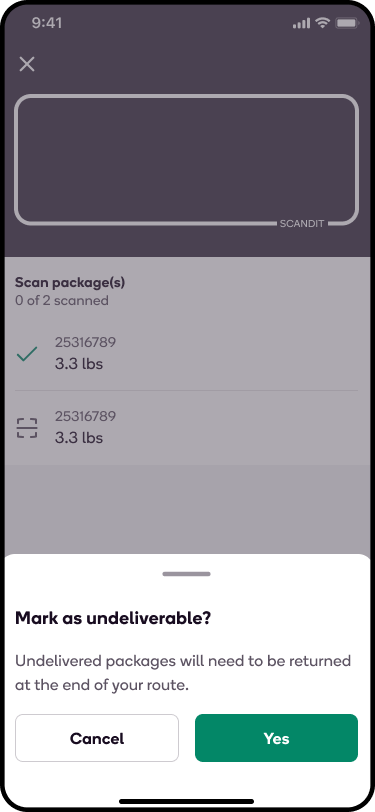
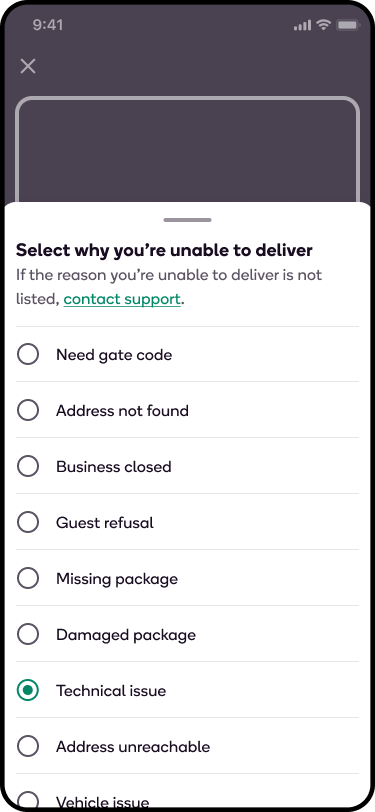
Review the details on the Delivery Summary screen to ensure accurate information for the packages delivered is displayed.
- Complete the Swipe to finish action to confirm and complete the delivery.
- You will be guided back to the Delivery List screen, and the delivery you just completed will be removed from the list to help you know which deliveries still need to be completed.
- To access the list of completed deliveries, tap the completed deliveries icon in the top right corner of the Delivery List screen. You will see “delivered” statuses along with any issues alongside each package.
- To access the list of completed deliveries, tap the completed deliveries icon in the top right corner of the Delivery List screen. You will see “delivered” statuses along with any issues alongside each package.

Continue selecting deliveries from the Delivery List and completing the actions for delivering the packages to their delivery locations until you are done with the list.
- If you have any undeliverable packages that need to be returned, return the packages to the sortation center before completing the route in the app.
- Once you have completed all deliveries and returns, complete the Swipe to complete route action on the Route Details screen.

Once you have completed a route, you will be asked to provide feedback on the route in your app.
- Once a route has been marked complete, a prompt will appear on your screen asking you to provide feedback.
- There will be two questions that you will answer with a smiley or frowny face.
- "How was the pickup process?"
- "How was the delivery route?"
- If you made a return on the route, you'll also be asked:
- "How was the returns process?"
FAQ
Will a signature be required for deliveries?
- No. Currently, all packages should be dropped off at each delivery location and no interaction with the package recipient is needed.
Do I have to deliver the packages consecutively?
- For optimal route success, experienced drivers recommend that you start your delivery route right after leaving the sortation center and complete the deliveries consecutively to avoid misplacement or damage to any packages. You can, however, choose to complete deliveries in whatever order you prefer.
Do I have to deliver the packages by the exact route that is provided in the app?
- The delivery route is a suggestion that is optimized by Shipt’s routing engine and you may consider using it for efficiency. However, you may also use your own discretion and independent judgment to determine your own delivery route.
What do I need to do if there is an issue after I have left the pickup location to deliver?
- If you have any issues during the delivery process, contact Shipt Support.
- If after contacting Shipt Support a package is deemed undeliverable, you will need to return it to the sortation center.
What if I find a package in my vehicle after leaving the delivery location?
- Please contact Shipt Support for assistance and be ready to provide the CNTR number.
Is there a way my phone can vibrate or make a sound when I scan packages while delivering to help me know the scan was successful?
- Yes! Tap your name on the main menu to access your account settings. Then, tap Preferences on the Account screen. You'll see a Scanner Settings section, where you can turn on beep or vibration features.
